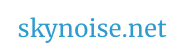Editing With Premiere
Lynda.com : Premiere Pro CS6 Essential Training. (Especially these sections)
1. Touring the Interface ( see also: useful keyboard shortcuts / another list / Adobe’s comprehensive list.)
2. Importing
3. Marking And Selecting Clips
4. Basic Video Editing
15. Exporting
TASK 1: Quickly Edit a 20 Second clip over a soundtrack of your choice.
1. Check your project settings at start-up. (These should match your end goals for exporting / projection / installation etc. )
2. Use video from this example clip: http://archive.org/details/OurPeopleAtPlay
( right click on the h.264 link in the left column, to download )
3. Place sound of your own choice in the timeline, and use the razor tool to cut it at exactly 20 seconds.
Use the Pen tool (P) to create points to fade the sound up at the beginning and down at the end.
4. Select in and out points of interesting video sections – Double-click on your video file to open it in the Source Window, then press i + o to select, then drag these clip-sections onto your timeline.
5. Create markers in the clip. Move along the timeline and press M to produce markers at interesting points of the soundscape / song. Move the clips around and align them with these markers.
6. When finished editing, select the start and end point of your 20 seconds ( by dragging the timeline slider above the video layers in the timeline, or pressing ‘option’ + ‘[‘ or ‘option’ + ‘]’ ).
7. Export your clip with these settings:
Frame size: 640×480.
Frames Per Second: 25
Video Codec: h.264
Aspect: Square Pixels ( 1.0)
Field Order: Progressive
Limit data rate to: 3,000 kbps (When rendering HD / 1080P – use 10,000 kbps)
Audio: AAC (Sample Rate 48000 Hz, Stereo)
Beyond the Basics: Using Effects, Transitions, Changing Speeds, Adding Titles & Graphics. (See Lynda.com )
TASK 2: Add a title to your clip, add a transition between two clips, change the speed of a clip, add a graphic overlay, experiment with adding effects on some clips.
Compositing + Animating With After Effects
Rather than let visual effects drive your video – ask – what visual effects does this video need, then try and figure out how Adobe After Effects can achieve that effect or look.
If video is a series of frames – how might these frames be treated? (Don’t limit the the use of After Effects to just animating digital images.. experiment with frames that’ve been printed / photographed / recontextualised, or create footage by mixing digital / analogue effects. What processes might help evoke your desired results? Some example treatments:
– frames printed out and shredded, repositioned : https://vimeo.com/4211147
– frames printed out and made into origami models : Fast Film by Virgil Widrich (making of) (full clip)
Video CoPilot Basic Training ( Episodes 1-4 of their 10 basic lessons )
Worth a browse: the extended collection of Video Copilot tutorials for After Effects ( 1-140 ) – is great for suggesting the range of what’s possible with After Effects.
TASK 3: Experiment with your edited clip in After Effects.
1. Create a new project with settings : Frame size: 1280×720
2. Import video edited in Premiere, place in projects folder, drag onto timeline.
3. Create duplicates of the video on the timeline (command + D), and on each of these, explore using different Scale ( S), Opacity / Transparency (T), Rotation (R) and Position (P). (See Layer properties in the Timeline Panel).
4. Add keyframes to adjust the above properties over time. (Overview of animating with keyframes).
5. Play with blend modes of each layer.
6. Try some effects on a layer.
7. Export video.
Homework: Think about what kinds of visual effects or compositing you might need for your video – and bring a list of related questions for Week 4.
Upcoming Event:
Proximity @ Arts Centre Aug 15-18, 2013 ( via A Forest of Projects: An evolving bookmark collection of inspiring projects and installations that involve projection, light or interactivity. )