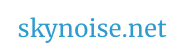2D, 2.5D + 3D
A few notes on our projection mapping – we are exploring 2D planar mapping… not 3D mapping using 3D models with calculated projection angles. 2D mapping of planes – could also be called 2.5D mapping, given like 2.5D animation, it is using 2D planes to simulate full 3D, but does not have the real depth of 3D.
This VVVV (software) article about projection mapping onto 3D objects, showcases some of the problems with projection mapping – such as 3D illusions only working from one perspective (think about those footpath chalk-drawings.. walking around them, the perspective illusion is broken… the same goes for projection mapping.) See examples at the bottom of that article.
With planar mapping – aside from mapping planes, we also need to mask the borders of an object, which can be done in several different ways.
Masking with Madmapper:
To see how masks work – see from Step 23 onwards, in this After Effects + Madmapper illustrated tutorial.
See GridWarping tutorial for making Madmapper video better fit a 3D shape.
Full list of Madmapper tutorials.
Masking techniques vary in other mapping software – and if there isn’t an explicit masking option available, masking can be simulated by placing black images above the video layers, and positioning and scaling to fit.
Other Masking Options?
- ‘Pre-bake’ in your masking to a clip – by masking it inside After Effects or Premiere (eg create a feathered vignette for a clip, if a feathered, vignetted mask is desired on a certain projection surface.
How to use or create masks in Premiere Pro (7 minute Lynda tutorial)
How to use or create masks in After Effects (7 minute Lynda tutorial)
- Create a black image with transparency for overlaying in mapping software, and effectively ‘masking’ your video…
(eg create a black and white PNG in photoshop with transparency.) - Create black and white images – then use a ‘multiply’ blending mode in mapping software, so that the black darkens the video, and the white is effectively transparent, letting the video underneath be seen.